I really love PRTG Network Monitor, simple and efficient monitoring solution I have been using for many years… It has a lot of sensors that you can use to monitor various stuff – from network devices to storage devices, to some predefined WMI sensors for disk monitoring on Windows …
But there are some things that are not that simple to monitor… For example DNS server cache entries… Or, DHCP server leases in use? There is no predefined sensor in PRTG to do that – but there is something very nice and useful – it is called: HTTP content sensor

This sensor can “read” the numeric value from HTTP page (even more than one (so you can have multiple channels = multiple lines in single graph for similar stuff))…
So… The challenge to get from this list:
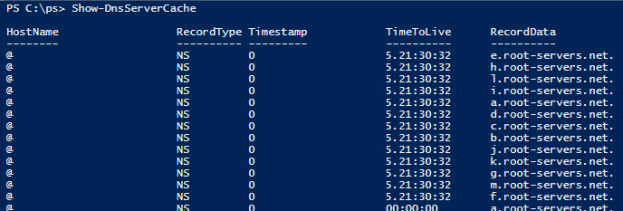
to:
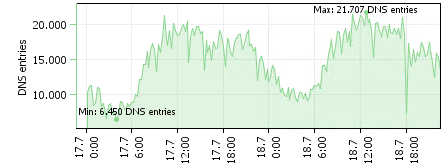
Let’s do it:
1. Let’s somehow get from that list (Show-DnsServerCache) to numeric value in PowerShell
2. Publish result on some web server (could be IIS on the same server)
3. Schedule PowerShell script to run (every 1 minute) to get the value
4. Collect result with PRTG HTTP Content sensor
1 (and 2). Create PS1 script (by using PowerShell ISE or maybe Visual Studio Code or just by using Notepad :)):
$dnsservercache = Show-DnsServerCache
$dnsservercache = $dnsservercache.Count
$dnsservercache = “[” + $dnsservercache + “]”
$dnsservercache = $dnsservercache.Replace(” “,””)
$dnsservercache | out-file -Encoding utf8 C:\inetpub\wwwroot\dnsservercache.txt
In that (dnsservercache.txt) TXT file you should find something like (number may be different): [13863]
In this case I am “publishing” TXT file on IIS server on the same server – you should write file somewhere else if web server is not running locally.
3. Schedule Powershell script to run every 1 minute to get value
Just create basic task in Task Scheduler, choose Start a program and fill the form:
Program/script: PowerShell.exe
Add arguments: -ExecutionPolicy Bypass C:\ps\Stats.ps1
Start in: C:\ps
When you finish creating task you should modify it to run every one minute here:

4. Collect value from website / txt file
In PRTG you can now create new sensor by choosing HTTP Content and just fill the form like this:

In a couple of minutes you should get this beautiful graph:

